Bật mí cách kiểm tra sức khỏe pin laptop chính hãng chỉ với 1 lệnh gõ
29-09-2015 09:56:23
Vào ngày 29/7/2015, Microsoft đã phát hành chính thức Windows 10 đến tay người dùng. Theo đó, điểm nổi bật có ở Windowns 10 mà windowns 7, 8.1 không có đó là người tiêu dùng có thể tự kiểm tra “sức khỏe” pin laptop chính hãng trên chính máy tính của mình khi đã được cài sẵn Windowns 10.
Vào thời điểm khi Windows 10 chưa lên kệ thì để kiểm tra được tình trạng của pin laptop, người ta phải cài đặt các phần mềm bên ngoài để kiểm tra xem pin còn tốt hay không, hiện tại pin laptop còn bao nhiêu sự sống. Bây giờ, rất đơn giản chỉ với 1 lệnh gõ trên Command Prompt là chúng ta đã có báo cáo đầy đủ về tình trạng sự sống của pin hiện tại từ đó biết được độ chai của pin laptop mà có những biện pháp khắc phục nhanh chóng!
Chúng ta cùng tìm hiểu chi tiết cách kiểm tra tình trạng pin laptop chính hãng trên chính chiếc máy tính của mình nhé!
Bước 1: Mở Command Prompt
-Kích chuột phải vào biểu tượng Windows rồi chọn Command Prompt (Admin). Bấm Yes nếu được hỏi xac nhận.
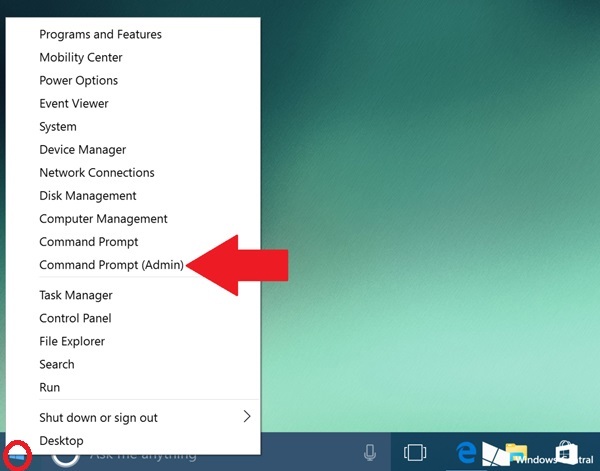
Bước 2: Điền vào cửa sổ Command Prompt dòng lệnh powercfg /batteryreport /output “C:\battery_report.html”, ( Bạn có thể thay đổi ổ C thành địa chỉ bất kỳ và đổi tên file battery_report.html tùy thích).
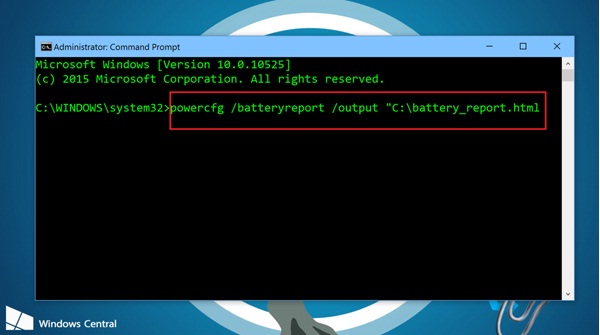
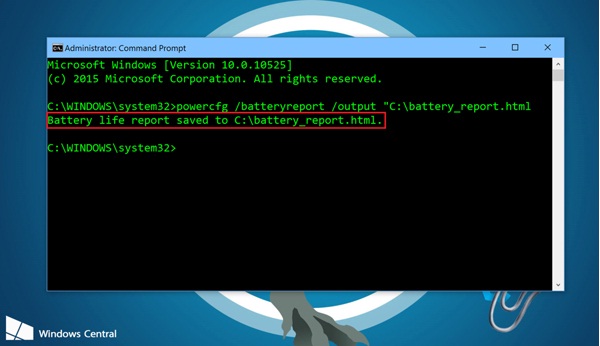
Hệ thống sẽ có thông báo xác nhận rằng đã xuất file báo cáo.
Bước 3: Mở file báo cáo bằng trình duyệt tương ứng để đọc.
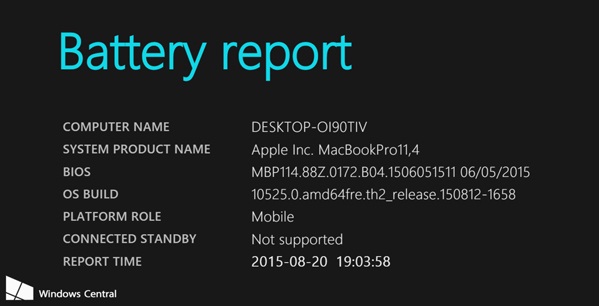
Trong bản báo cáo sẽ có thông tin phần cứng và phiên bản hệ điều hành. Ở đây chúng tôi đang thí nghiệm trên một chiếc MacBook chạy Windows 10.\
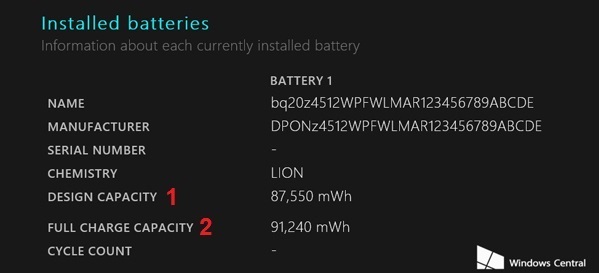
Bạn tìm tới mục Battery ở đó có phần “Installed batteries” sẽ liệt kê chi tiết thông tin về pin của máy tính đang dùng. Phần này sẽ khái quát các thông tin về pin như tên pin, nhà sản xuất, dung lượng pin.
- Design Capacity: Dung lượng pin theo thiết kế. (số 1)
- Full Charge Capacity: Dung lượng pin thực tế (số 2) được hiểu như là năng lượng pin có thể được dự trữ tại lần sạc cuối cùng
- Full Charge Capacity (%): Dung lượng pin thực tế theo % = (Full Charge Capacity / Design Capacity) * 100%
Như vậy, Độ chai pin của bạn chính là bằng số dung lượng pin mất đi so với dung lượng pin theo thiết kế.
=> Tính theo % thì bằng: 100% – Full Charge Capacity (%)
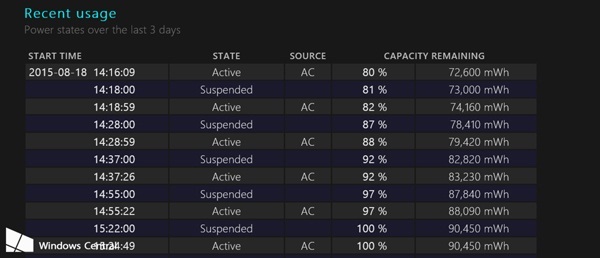
Bảng “Recent usage” sẽ hiển thị chi tiết thời gian, trạng thái (đang “ngủ”, hay hoạt động), nguồn điện, và phần trăm năng lượng của pin cũng như dung lượng pin còn lại.
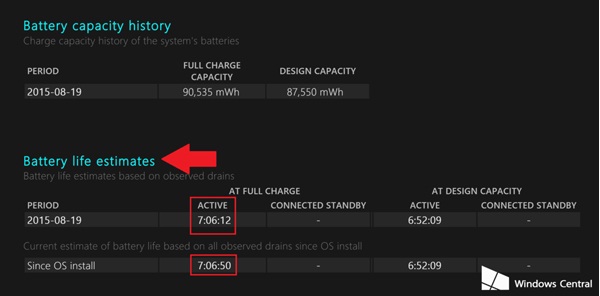
Ngoài ra mục (Battery capacity history) để biết lịch sử sử dụng dung lượng pin và mục ước tính thời lượng sử dụng pin, (Battery life estimates), để xem hệ điều hành ước tính về thời lượng sử dụng còn lại dựa trên thói quen sử dụng của người tiêu dùng.
-
Khắc phục lỗi Laptop rút sạc ra có biểu tượng dấu chấm than vàng
-
HƯỚNG DẪN SỬ DỤNG PIN LAPTOP CHÍNH HÃNG
-
Mẹo sạc pin laptop mới mua chuẩn không cần chỉnh
-
Tổng hợp lỗi Pin Laptop và hướng dẫn cách khắc phục
-
Mách bạn cách kéo dài “tuổi thọ” cho pin laptop chính hãng
-
Thủ thuật siêu đơn giản giúp bạn tăng hiệu quả sử dụng pin laptop
-
Thắc mắc: Vừa sạc vừa sử dụng pin laptop có tốt không?
-
Mách bạn mẹo tăng hiệu năng sử dụng cho pin laptop hiện nay
-
Mách bạn mẹo kiểm tra độ chai của pin laptop chính hãng HP
-
Lời khuyên giúp bạn sử dụng pin laptop chính hãng đúng cách



